Внимание! Для данного урока нам понадобится программа MED ( Map Editor)
/ MEGA
Это мой самый длинный гайд.Писал ночью. Извиняюсь за возможные ошибки 
———————————————————————————————-
1. Запускаем программу и видим вот — такое вот окно:
В данном окне Map Edtor (далее просто : МП) должны создать рабочий профиль:
1) Жмём кнопку Add.
Получаем вот такое окно:
В данном гайде мы будем использовать игру GTA: San Andreas
В первой строчки пишем имя: Gta San Andreas
Потом жмём кнопку Browse и указываем путь к вашей папки с GTA SA
Например такой:
«F:\Games\Gta San Andreas\GTA — San Andreas\gta_sa.exe»
Если вы всё правильно сделали, снизу в левом углу будет написано: San Andreas Found
Жмём кнопку ОК.
2. Происходит загрузка и у нас пустое окно.
Сначала рассмотрим данную панель:
1) Меню File.
В данном меню можно открыть, закрыть и сохранить настройки.
2) Меню Edit
Имеет два пункта: Undo и Redo, c помощью Undo можно отменить действия а Redo на оборот: шаг вперёд. На панели они обозначены стрелками: левая- Undo, правая – Redo. Redo не может быть активная пока не сделан шаг назад.
3) Меню View
Меню вида имеет много функции таких как :
Отключить включить панель инструментов, альфа текстуры, нормальная и долгая дистанция, полный экран и т.д.
4) Меню Tools
Данное меню имеет две функции: Архив изображений и закладки.
Думаю о архиве понятно, а закладки служат для запоминания определенного места.
5) Меню Help
Там можно посмотреть о: программе, о своей системе и о управление клавишами.
Едем дальше
Значок Домика = вернуть карту на середину координат.
Значок Папки = открыть архив изображений.
Значок Ярлыка = закладка.
Значок Синего квадрата и стрелки = полный 3Д вид.
Значок стрелки из ? =дает возможность перемещать объект удерживая ЛКМ.
Значок файла из IDE = показывает данные о файле.
Значок стрелок показывает = камеру на центр. вид объекта.
Сини стрелки конечно шаг назад и вперёд.
И стрелка вниз зелёная ставит камеру высоко давая возможность рассмотреть карту сверху.
Вкладки IDE, IPL, Scene, Item:
Scene возможность выбора локации.
Item данные о объекте.
IPL библиотека с файлами с возможностью изменения данных о нём.
IDE библиотека с файлами для создания объекта на карте из готовых.
Рассмотрим каждую вкладку.
IDE:
(Нижняя половина перенесена на право для экономии места. )
Кнопка New File добавляет новый файл *.IDE формата в библиотеку(список)
Кнопка Delete удаляет файл.
Кнопка Save сохраняет библиотеку.
Кнопка Find дает возможность искать то что вам нужно из нижнего списка.
Теперь нижняя половинка:
New item добавляет новый файл( объект)
Edit item редактирует файл
Delete item удаляет файл
Standart Objects : стандартные объекты ( все объекты)
3. Теперь вкладка IPL
Так-же, библиотека файлов, только тут можно создать объект из шаблона.
1 половинка
New file добавляет новый файл формата *.ipl из шаблонами объектов
Delete удаляет файл
Save сохраняет список
Find позволяет найти определенный объект из каждого ipl файла
2 половинка
New создает новый объект
Edit редактирует выбранный
Delete удаляет выбранный
Duplicate копирует(дубликат)
4. Вкладка Scene
В данной вкладке можно отметить галочкой область и нажав кнопку Render, получить локацию.
Например отметив LAe2.IPL мы сможем редактировать объекты в районе Groove
Кнопка Select all позволяет выбрать все локации сразу.
Time in scene — время при редактированииShift multiplayer – скорость движения камерой при нажатии клавиш shift(например 2Х, тесть в два раза : быстрее чем обычно)
Mouse speed – скорость мышки
5.Вкладка Item
Данная вкладка отвечает за положение объекта. В нём можно увидеть его координаты, название и id файла DFF.
Если объект не выделен то будет первое окошко, выделено – второе.
Identifier id (адрес) объекта
DFF file название объекта
Interior номер интерьера
————————————————————
Расстановка объекта по оси XYZ
Pozition X
Y
Z
Rolation X
Y
Z
_________________________________________________
На данном этапе мы ознакомились с интерфейсом программы MED.В следующем гайде я расскажу как добавлять или изменять локации в игре с помощью данной программы.











 (3 оценок, среднее: 3,67 из 5)
(3 оценок, среднее: 3,67 из 5)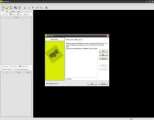
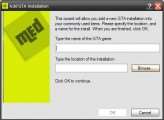
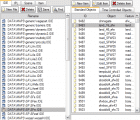
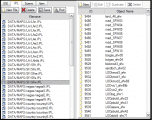
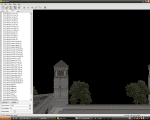

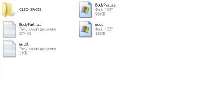



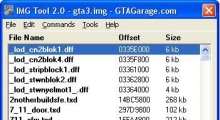
Комментариев: 0